磁盘被写保护怎么解除,如何解除磁盘写保护?
一、问题
我的电脑磁盘被写保护了,导致我无法向磁盘中写入新的文件或更改已有文件。请问应该如何解除磁盘写保护?
二、原因
磁盘写保护是一项针对特定存储设备的安全措施,其目的是防止数据被误删除或篡改。当磁盘被启用写保护功能后,任何尝试修改磁盘内容的操作都将受到限制。
然而,在某些情况下,我们可能需要向磁盘中写入或修改文件,比如安装软件或更新系统。这时,磁盘被启用的写保护功能会成为一个障碍。
磁盘被启用写保护的原因有很多,一些常见的包括:
- 存储设备存在物理故障或损坏;
- 硬件或软件错误导致磁盘被误认为被删除或损坏;
- 磁盘已被设置为只读状态或写保护状态。
三、解决方案
不同的磁盘写保护原因需要采取不同的解决方案。以下是一些常见的解决方案:
1. 检查磁盘物理状态
如果你的磁盘存在物理故障或损坏,那么你可能需要采购一个新的磁盘来替换它。你可以通过使用磁盘检测工具或联系专业技术人员来检查你的磁盘物理状态并确定是否需要更换硬件。
2. 更改注册表项
如果你的磁盘被错误地设置为只读状态或写保护状态,你可以尝试更改注册表项来解除磁盘的写保护。具体步骤如下:
- 在 Windows 桌面上按下快捷键 Win+R,打开“运行”对话框;
- 输入 regedit,按下“确定”键,打开注册表编辑器窗口;
- 找到注册表路径 HKEY_LOCAL_MACHINESYSTEMCurrentControlSetControlStorageDevicePolicies;
- 右键单击“写保护”,如果此选项为“1”,则表示磁盘已启用写保护。将此设置更改为“0”即可解除写保护。
如果上述路径中不存在 StorageDevicePolicies 选项,则可以通过以下命令来添加:
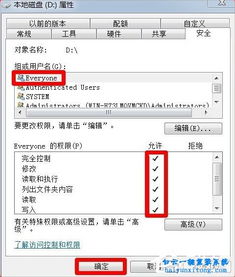
- 找到 regedit.exe 所在的文件夹,将光标放到空白处;
- 右键单击鼠标,选择“新建”→“项”;
- 将此文件夹命名为 StorageDevicePolicies;
- 右键单击鼠标,选择“新建”→“DWORD(32位)值”;
- 将此项命名为 WriteProtect;
- 双击 WriteProtect,将数值设置为 0,即可解除写保护。
3. 使用命令行操作解除写保护
如果注册表项更改不起作用,你可以尝试使用命令行操作解除写保护。以下是具体步骤:
- 在“开始”菜单中输入 cmd,以管理员身份运行命令提示符;
- 输入 diskpart,按下回车键,打开磁盘分区工具;
- 输入 list disk,然后找到磁盘编号(假设磁盘编号为 1);
- 输入 select disk 1;
- 输入 attributes disk clear readonly;
- 执行完毕后,输入 exit 退出磁盘分区工具。
这将清除磁盘的只读属性并解除磁盘写保护。
四、总结
无论是哪种方法,解除磁盘写保护需要谨慎处理,尤其是在操作注册表时。如果你不熟悉注册表项或不确定该如何操作,最好寻求高级技术人员的帮助。
不过,以上提供的方法都能解决大多数磁盘写保护问题。如果你遇到其他磁盘问题,比如数据丢失或损坏,可以考虑使用数据恢复工具来找回你的数据。




