怎么查看物理地址,三种方法查看Windows系统中的物理地址
一、什么是物理地址?
物理地址,又称MAC地址,是一台计算机网络接口控制器(NIC)的唯一识别符。它由48位二进制数组成,通常表示为12个十六进制数,每两个数之间用冒号隔开。
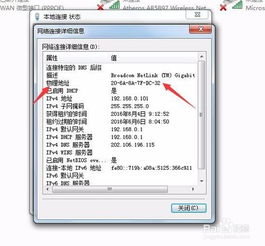
二、为什么需要查看物理地址?
在某些情况下,需要查看计算机的物理地址来解决网络问题。例如,如果计算机无法连接到互联网或局域网,你可能需要查看物理地址来确定网络配置是否正确。
三、如何查看物理地址?
在Windows系统中,有多种方法可以查看计算机的物理地址。
方法1:使用命令提示符
1. 打开命令提示符:在Windows操作系统中,按下Win + R键,然后输入“cmd”并按下回车键。
2. 输入命令:在命令提示符窗口中,输入“ipconfig /all”并按下回车键。这会列出计算机的所有网络适配器配置信息,包括物理地址。
3. 查找物理地址:定位到计算机的网络适配器配置信息中的“物理地址”行,它应该显示格式为“XX-XX-XX-XX-XX-XX”的MAC地址。
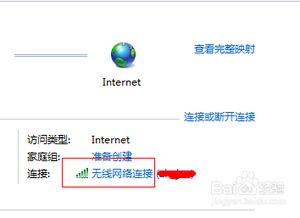
方法2:使用网络和共享中心
1. 打开网络和共享中心:单击Windows任务栏中的网络图标,然后单击“打开网络和共享中心”。
2. 查找适配器:在网络和共享中心窗口中,单击“更改适配器设置”链接。
3. 查看物理地址:在适配器设置窗口中,右键单击要查看物理地址的适配器,然后选择“状态”。在状态窗口中,单击“详细信息”。在详细信息列表中,物理地址应该显示在“物理地址”行中。
方法3:使用设备管理器
1. 打开设备管理器:在Windows操作系统中,按下Win + R键,然后输入“devmgmt.msc”并按下回车键。
2. 展开网络适配器:在设备管理器窗口中,展开“网络适配器”类别。
3. 查看物理地址:右键单击要查看物理地址的适配器,然后选择“属性”。在属性窗口中,单击“高级”选项卡。在属性列表中找到“网络地址”或“MAC地址”,它应该显示计算机的物理地址。
四、总结
查看计算机的物理地址是诊断网络问题的一个重要步骤。在Windows系统中,可以使用命令提示符、网络和共享中心或设备管理器等多种方法查看物理地址。无论你使用哪种方法,都应该确保正确地查看计算机的物理地址,以便快速解决网络问题。




